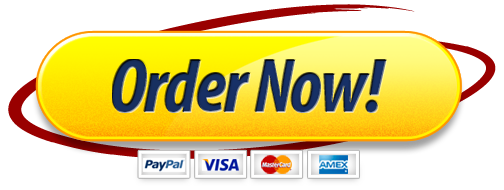IT 510 Module Two Homework Activity Guidelines
Use Microsoft Project to review the plan provided to you. The project plan is the initial draft based on the case. You will need to analyze the plan and make proper adjustments to meet the timeline requirements, as well as to ensure that resources are properly allocated. Additionally, you will add resource per hour costs so that you can include the estimate of cost for the project. Perform the following tasks and prepare a document that includes the answers to questions in the task list below:
1. Using Microsoft Project, open the plan (Module Two Homework Project File, in the Assignment Guidelines and Rubrics section of the course).
2. Review the different project views. You can do this by using the drop–down arrow on the Gantt Chart icon in the top left of the project menu. Review the following project view:
a) Gantt Chart—Usage Table
i. From the Gantt Chart view, select the View tab from the top toolbar.
ii. On the View tab, select the Tables drop–down and select Usage.
b) Network Diagram
c) Resource Sheet
d) Resource Usage—Summary Table
1. Select the Resource Usage view from the Gantt Chart drop–down.
2. While you are in the Resource Usage view, select the View tab from the top toolbar.
3. On the View tab, select the Tables drop–down and select Summary.
e) Task Sheet
f) Timeline
Reviewing these different views provides further insight into the project schedule. Note that the options under drop–down menus in Project will contain different content depending on which tab you have selected on the top toolbar. For example, if you have the Task tab selected, the Gantt Chart drop– down will have different options than when the View tab is selected. Similarly, the Tables drop–down will change the view based on the specific chart being displayed.
3. Return to the Gantt Chart view. Notice the total duration is 56 days, which is more than two months.
a) Ensure that Auto Schedule is selected for the project.
i. The status bar at the bottom of the screen should read, “New Tasks: Auto Scheduled.” If it does not, click on the New Tasks: . . . text in the status bar and select Auto Scheduled.
1. You can also change this setting by selecting the Task tab from the top toolbar and clicking the Auto Schedule icon.
b) Change the following 14d tasks to 10d tasks:
i. Fact Find
ii. Review Existing System
iii. Create Web Page Prototype
iv. Create iOS Prototype
You realized that you meant two weeks, but that is 10 days in a project and not 14 days. Notice that the total duration is now 48 days and work is 768 hours, which is very close to two months in length.
4. From the Gantt Chart drop–down, select the Resource Sheet.
a) Notice that two resources are red. These resources are assigned to more work than they have hours available to work. This means they are over– allocated.
b) From the Gantt Chart drop–down, select Resource Usage.
i. While you are in the Resource Usage view, select the View tab from the top toolbar.
ii. On the View tab, select the Tables drop–down and select Summary. In this view, you can see (in the grid on the right) the number of hours allocated per day for each resource. Numbers in red indicate that there is an over–allocation.
c) Note that the following tasks are over–allocated:
i. System Analyst
1. Fact Find
2. Review Existing System
3. Review Solution Architecture
4. Validate Prototype
ii. Project Manager
1. Create Business Case Document
2. Create Schedule
3. Fact Find
4. Review Existing System
5. Determine Recommendation
6. Create Executive Presentation
7. Double–click the over–allocated tasks to get the Assignment Information panel.
8. On the General tab, change the Units from 100% to 50% and select OK.
9. Note the change in the number of hours on the task after each change.
a. Repeat this process for each of the over–allocated tasks.
From the Gantt Chart drop–down, return to the Resource Sheet view and note that the resources are no longer in red. All over–allocations have been resolved by reducing the units from 100% to 50%.
5. Return to the Gantt Chart. Select the View tab and, from the Tables drop–down, select Usage.
a) Notice the following:
i. Duration changed from 48 to 69 days.
ii. Work remained the same at 768 hours.
b) Navigate to Help in Microsoft Project.
i. Search for “Duration Unit Work Formula.”
ii. Review the article titled “Change the task type for more accurate scheduling.”
c) In 2 to 3 sentences, respond to the prompt below in a Word document. Use the heading “Resource Assignments.”
i. Why did the duration change and work remain the same when the resource units were changed from 100% to 50%?
6. Change to the Resource Sheet. For each resource, enter the following hourly cost for the standard rate:
a) Web Developer, $35/h
b) Mobile Developer, $35/h
c) Project Manager, $50/h
d) System Analyst, $50/h
7. Change to the Gantt Chart view. Select the View tab and, from the Tables drop–down, select Cost.
a) In 2 to 3 sentences, respond to the prompt below in your Word document. Use the heading “Project Cost.”
i. What is your total project cost? Referencing the “Duration Unit Work Formula,” explain how changes in this formula can change your total project cost during the execution of the project plan.
8. Change to the Project tab and select Project Information. Click on the Statistics… button. Take a screenshot of the Project Statistics dialog box and include this as the last item in your Word document.