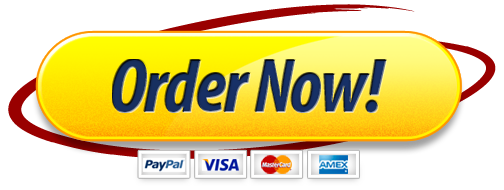Photoshop task
Task 1.
Type and Color Project Instructions:
Imagine that you are featured on a cover of a famous magazine. You can pick any topic of your choice for the headline on the magazine cover but it should allude to why you are featured on that specific magazine’s cover. For instance, if you are featured on Time magazine, the headline for the article might allude to the great humanitarian projects you have provided to the community/world or if you are featured on Home magazine, a headline might have a tagline that references your home decorating ideas. Overall, you will edit text and a photo using the color and type tools in Photoshop as well as other selection and alterations tools to depict that you really are featured on a well-known magazine cover.
1) Browse the Internet and select a picture of a magazine cover of your choice and save it.
2) Create a new blank Photoshop document and save it as your last name_magazine cover. Set the color mode for a print project. (CMYK)
3) Duplicate the magazine cover as close as you can. You may choose to mask the title if you can’t duplicate the font for the Magazine’s name; however, create texts that mimic the other fonts as close to the original as you can for all other headlines featured on the cover.
4) Place your image on the cover. Use the selection tools to edit and fix the image. Apply color correction options, like tone and hue and other image adjustments of your choice to mimic the correct color tone of the magazine.
3) Make sure to include at least 4 layers in your project and pay attention to order of the text and image on the cover; some text might be behind another text layer or image and also how the typography is formatted in terms of size, typeface, and style.
4) Save your Photoshop document and save a copy of the final image as a jpg and upload both the original and final jpg to Canvas.
Sample of a final magazine cover
Task 2
Blending and Filters Project Instructions:
Start with a photo or drawing that is your own photo or drawing. The photo/drawing can be of a person, place, or thing as long as it is your own image.
You will create at least 6 layers. Keep the original image object on the bottom layer and apply the following filter effects to all other layers.
- Original Picture without Filters.
- Duplicate the original image layer and apply Artistic Filter Effects (colored pencil, cutout, fresco, palette knife, etc.)
- Duplicate the original image layer and apply Blur Filter (motion, gaussian, lens, radial, etc.)
- Duplicate the original image layer and apply Distort Filter (displaced, pinch, shear, ripple, twirl, etc.)
- Duplicate the original image layer and apply Noise Filters (add noise, despeckle, dust & scratch, etc.)
- Duplicate the original image layer and apply Stylized Filters (diffuse, emboss, extrude, solarize, etc.)
- Duplicate the original image layer and apply other Filters of your choice (render, pixelate, sharpen, etc.)
- Apply a Blending mode (like Multiply) of your choice to any layer.
- Apply a Blending mode of your choice to another layer.
- Rearrange the images on your Canvas (if you need to) so that all your layer images don’t overlap so that parts of the applied filters show through the final composite image. I should be able to discern at a glance that all 6 applied filters are applied to the document. Save the document as Jamali_blending-filters and then resave it as a jpeg and send it to me both the Photoshop document and jpg.
Sample Filters File
Task 3
Selection and Masking Project Instructions:
Pretend you have to edit a scene in a movie using Photoshop’s selection and masking options to accomplish this task. You will probably need to also apply some color correction tools, alteration tools like the healing brush, clone stamp or transform tools and brushes to create a cohesive scene.
Choose a scene from any movie and add and delete objects and/or type to that scene using various layers (at least a minimum of 2), selection and masking tools. You may choose any scene from an internet search but try to keep the image resolution low so that the image is only viewed on screen.
- Select a movie scene image from the Internet, save it and import it to a new Photoshop document.
- Save the Photoshop document filename as your last name_movie scene.
- Insert at least two items to the scene using masking tools (make sure to apply a new layer).
- Delete at least two items from the scene using selection tools and transform or clone/ tools to fix the space where the deleted items were placed (or you can insert the new items here).
- Make any other corrections you would like to any selected area of this movie scene (like color and lighting or more creative adjustments like adding text to a blank mug or a person’s shirt in the scene and have it look like it is really part of the scene).
- Save your final Photoshop document and export as a jpg with the same name and upload only the final jpg and the original saved movie scene to this assignment window on Canvas.
Note: Please make sure that the adjustments you’ve made with objects/texts seem like it belongs in the scene. So if you are doing a cartoon movie, you should have similar cartoon graphics placed in the scene, etc.
See a couple of samples below of the original movie scene and the final edited scene from the Harry Potter movies. Can you spot the deletions in the first example and the additions in the second example?